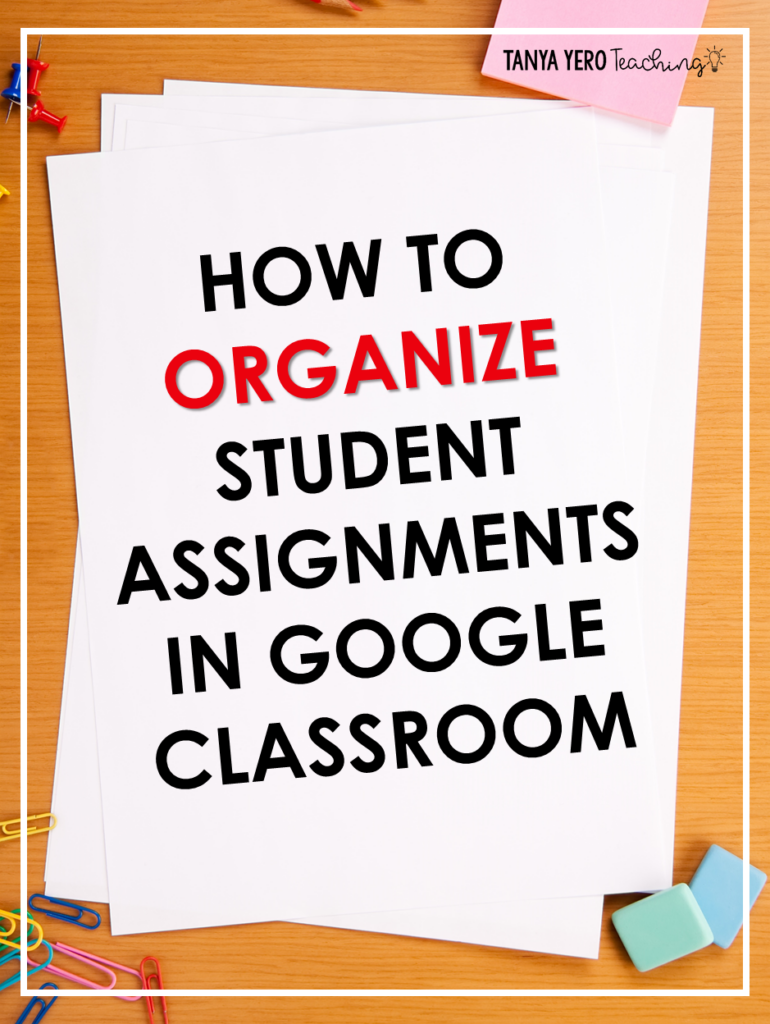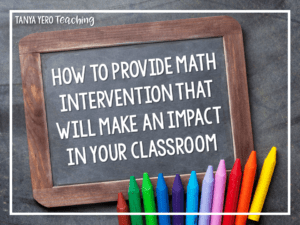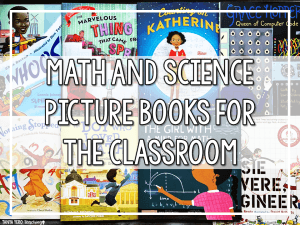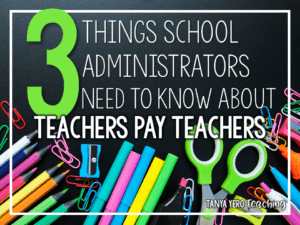Whether you are participating in distance learning or live and in-person in the traditional classroom, Google Classroom is a fantastic way to deliver and organize student work. Even though it’s definitely my go-to for assignments, it can be frustrating for teachers and students alike if your Google Classroom is not organized. Google has listened to teachers and added so many features that help them organize assignments efficiently for student learning. Here are some tips to help you organize assignments in your Google Classroom!
Use Topics
Whenever you post an assignment on Classroom, you have the option to Create or choose a Topic. First, go to the Classwork tab. Next, you can create an assignment and select or create a topic on the assignment page.
You can also choose to create a topic directly from the create button as well.
From the Classwork page, you’ll see all topics you’ve created on the left-hand side. Topics are the best way to organize units, content areas, and modules for students. From their own Classwork page, students can easily see what topics have been assigned.
You may choose to name topics according to subjects if you’re in an elementary classroom. Some teachers name topics based on the unit of study. Still, other teachers may designate topics based on the type of assignment. For example, for the Standards-Based Mini Assessments for Math, you may choose a topic of “Math Assessments”.
To reorganize your topics, click on the three dots (or grapes) to move topics up or down on the Classwork page. I like to keep the most current units on top so my students can easily access and see the work I want them to focus on.
To-dos
After you assign work and create topics for students, you’ll want to be able to organize assignments for grading purposes. Enter the To-do tab!
Start by clicking on the three horizontal lines in the upper left hand corner of your Google Classroom screen. Choose the “To-do” option.
Once you click on “to-do”, you’ll see a list of all the assignments your students have completed. Next to the assignments, you’ll see how many students have turned in the assignment. That is the number you need to grade, so the goal is to keep that number as low as possible. The assigned number is the students that still need to turn in the assignment. Finally, the returned number is the assignments that you have graded and returned back to students.
Using the “To-do” tab helps me know exactly what my grading tasks are. If you have multiple classes, everything will be listed in the “To-do” tab. It’s your one-stop for grading!
Calendar
Students and teachers love using Google Calendar to make sure they are getting work done! Go back to the three horizontal lines at the top of your classroom and click on “Calendar”. You’ll see your weekly (or monthly) calendar with all assigned tasks and their due dates.
Click on the drop-down menu that says “All classes” to choose one class or keep all class assignments listed. The best part about accessing Google Calendar for both teachers and students is that assignments show up as notifications or reminders even if you aren’t accessing Classroom. If you have a smartphone, you probably have Google Calendar. Why not have student assignments become part of your overall to-do list on your calendar?
Organizing assignments in Google Classroom not only helps students to see their own work via the Classwork page, it also allows you to have easy access to see what has been turned in and needs to be graded, all in one place! Try these tips to get your Google Classroom organized for your students.